VMware虚拟化物理机
VMware虚拟化物理机
一、工具介绍
使用vmware公司提供的一款软件“vmware converter standalone”,有以下优点:
1、该过程对物理机无损
2、4.3以上的版本仅支持热克隆,保证在原来物理机运行的同时,尽可能保证数据的一致性
3、转换完成后,若物理机与虚机在同一网络需要修改其中一台机器的IP、机器名等信息
4、转换windows xp和windows server2008以上的版本(server 2003不确定是否可以)
二、转换原理
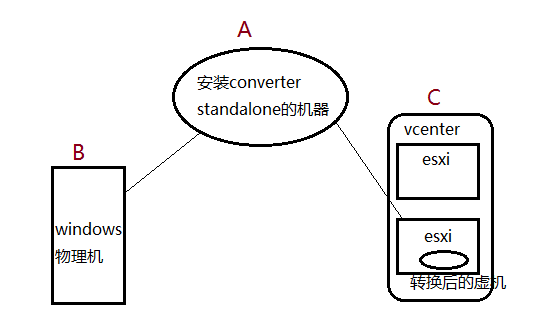
A是一台windows机器,安装了“vmware converter standalone”软件
B是要转换的windows物理机
C是vcenter,管理着数台esxi服务器
物理机转换的原理是:
1、A 获取到BC的登陆信息后,在B上做快照 2、在C上指定位置创建虚机 3、将A上的快照数据拷贝到新建的虚机上
三、步骤
1、在执行转换之前,为了避免权限和网络的问题需要执行:
a、关闭防火墙
b、在“文件夹选项”中取消“使用共享向导(推荐)”
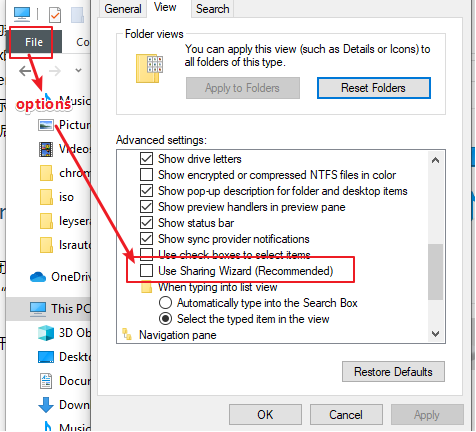
2、以管理员身份打开“vmware vcenter converter standalone”软件,根据下图操作(保证物理机可远程登陆)
填写物理机信息
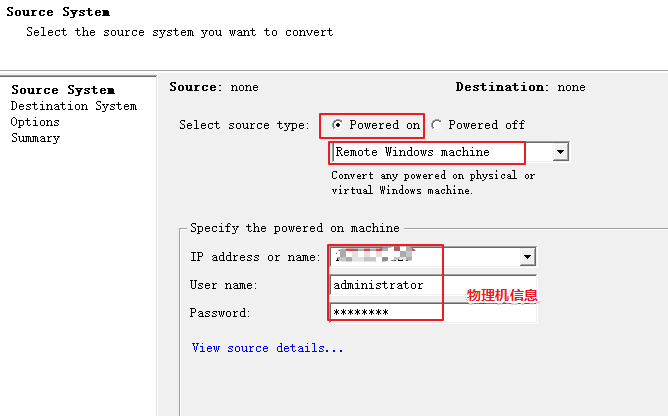
【注】当出现“ Permission to perform this operation was denied ”的错误,需要执行以下操作:
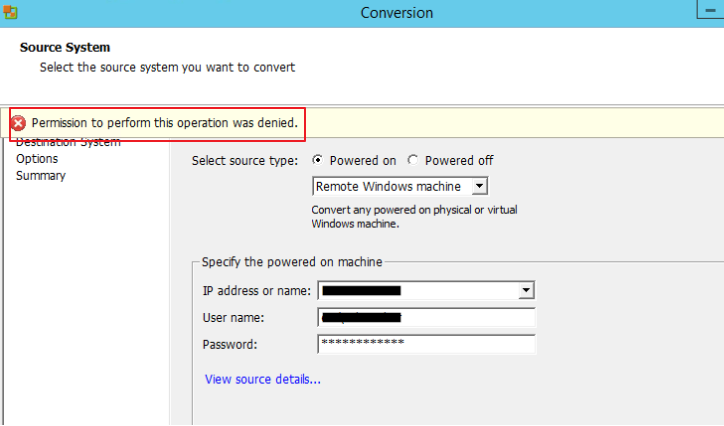
\1. 登录到物理机。 \2. 打开本地安全策略(打开cmd并键入secpol.msc)。 \3. 转到:本地策略>安全选项,将“ User Access Control: Run all Administrators in Admin Approval Mode”从“已启用” 更改为“ 已禁用”。 4、重启物理机生效。
【切记】当转换完成后,在虚机相同的位置将上述选项设置为“已启用”!!!
3、弹出的对话框,建议选择自动卸载“vmware vcenter converter standalone”软件
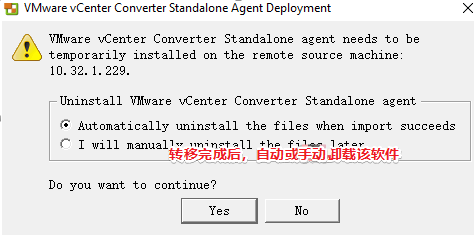
4、将物理机转换到哪里,可以选择esxi也可以选择vmware workstations,但是选择esxi后,需要填写vcenter的信息。
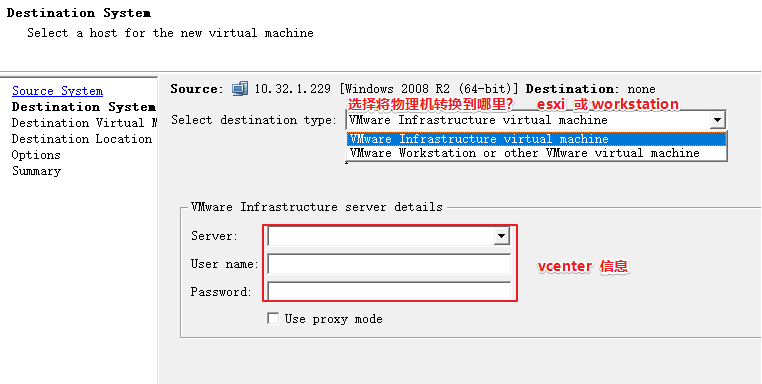
5、等上一步验证可以成功连接到vcenter后,会出现vcenter连接的虚机列表,可以在最上面修改转换后的虚机名称
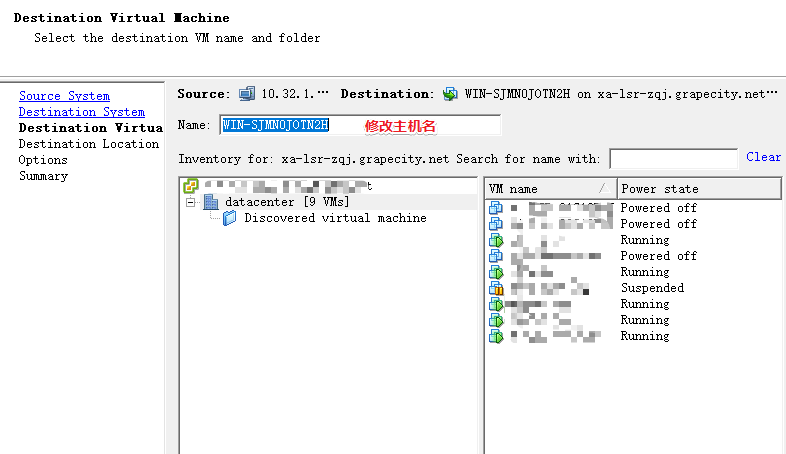
6、选择将虚机存放到哪里
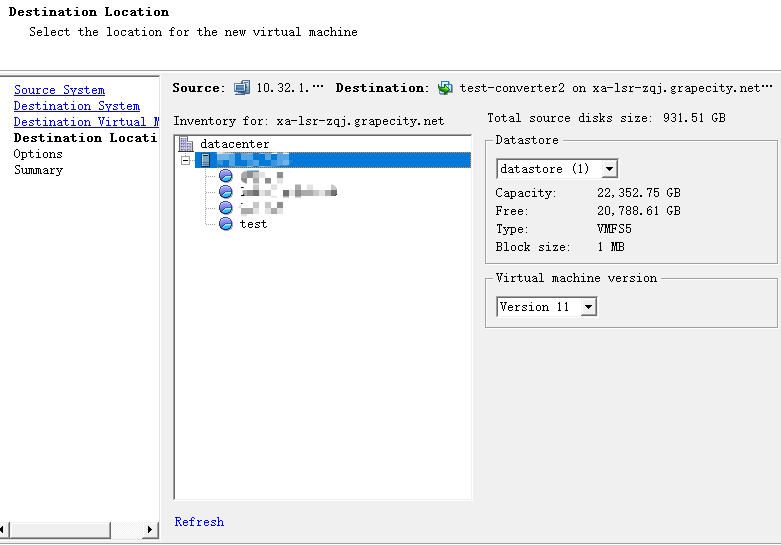
7、高级选项中可以自定义设置物理机转换后的虚机大小、网络、内存、物理机运行的服务等信息
下图,可以选择 如何拷贝物理机的硬盘数据,若物理机的C盘是200G,实际用了50G 若选择第一个,全部拷贝,那么会将200G数据全部拷贝到虚机上 若选择第二个,只会将实际占用的50G拷贝到虚机 第三个选择是,自定义拷贝多大,单位G 第四个选择是,自定义拷贝,单位MB
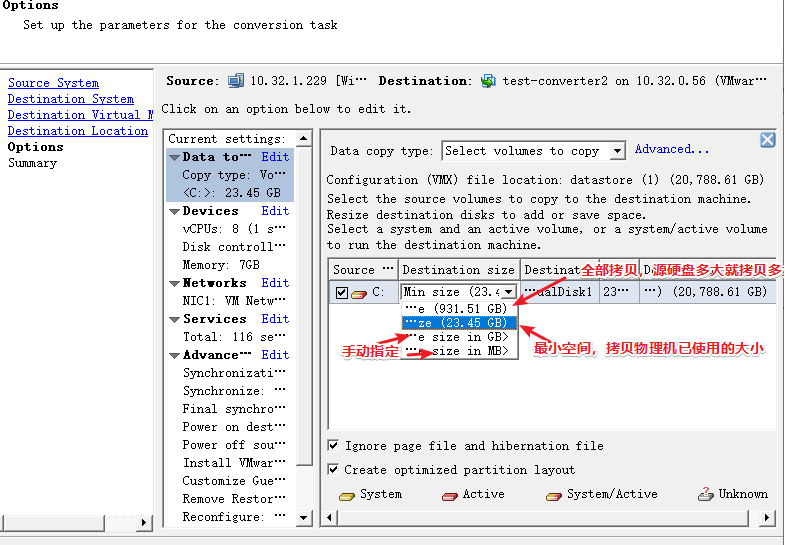
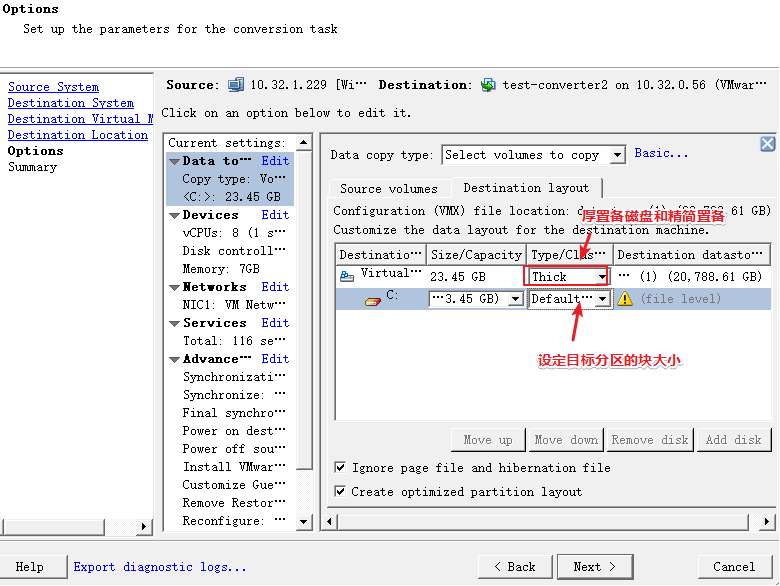
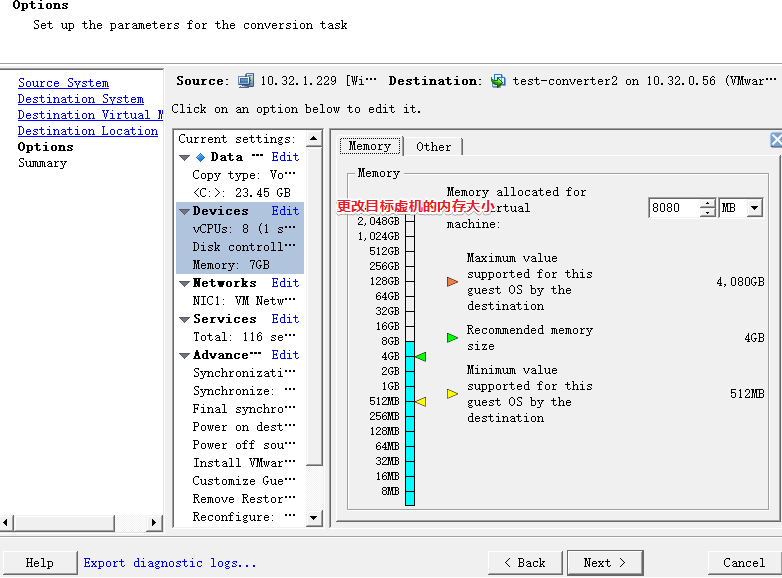
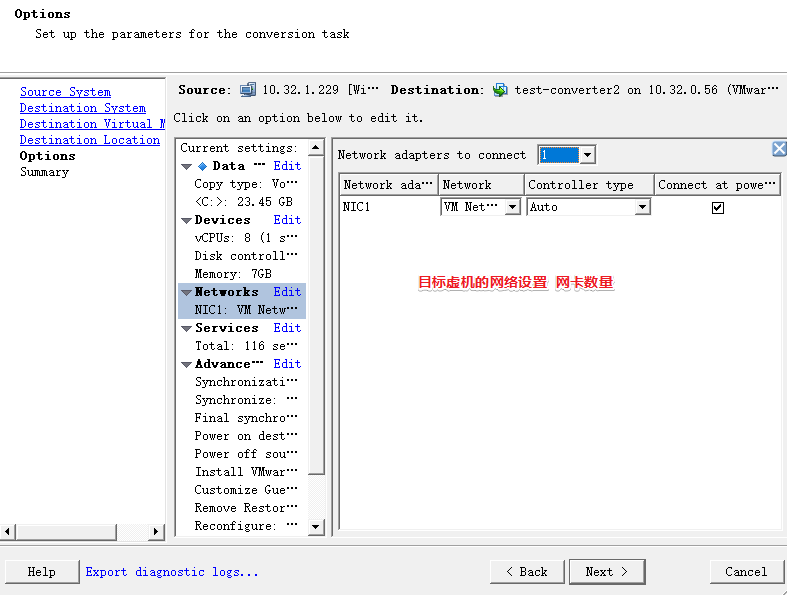
建议停止物理机上运行的服务,尤其是SQL SERVER这样的重服务。
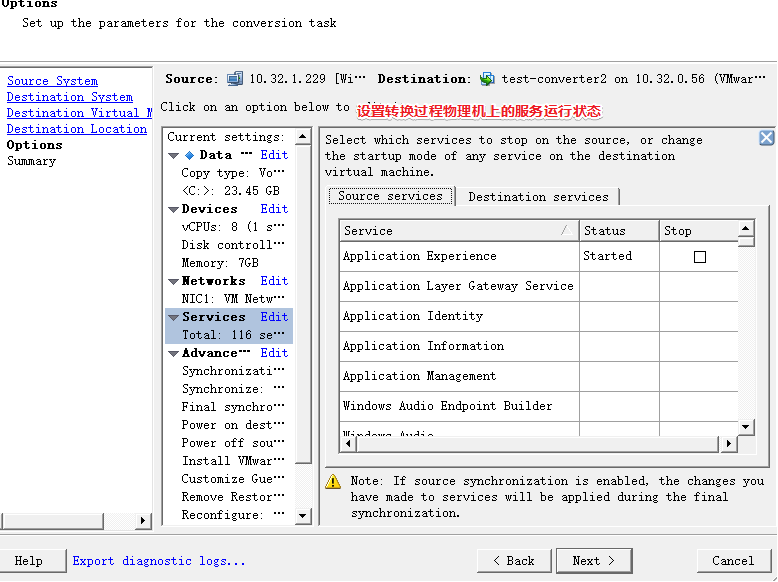
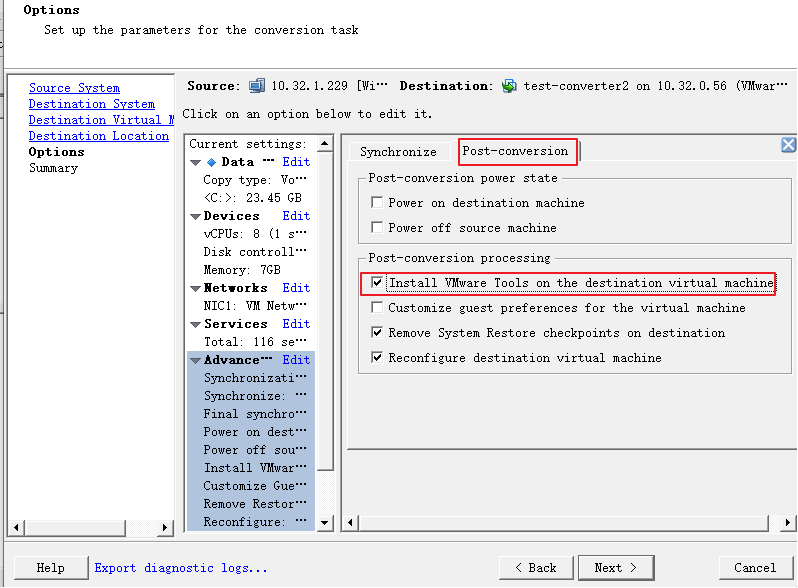
8、检查配置无误后,执行
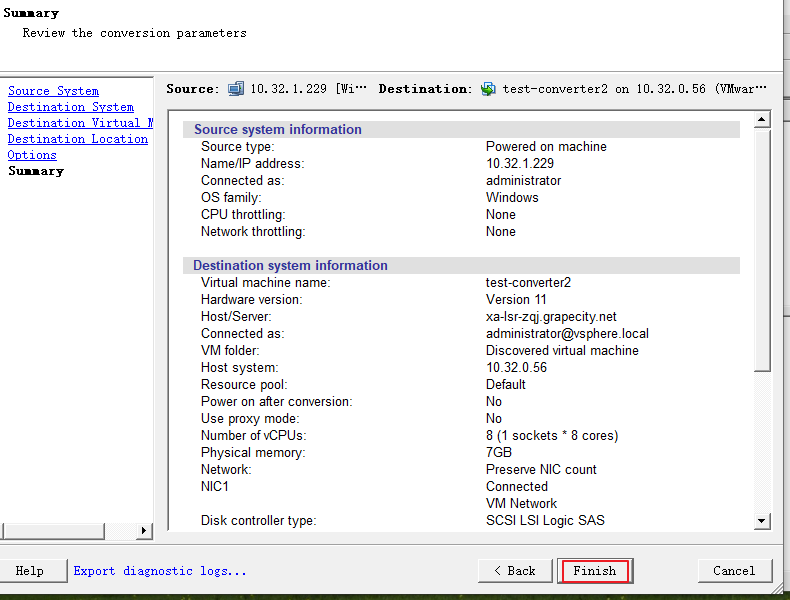
9、等进度条到达100%后,即完成物理机的转换
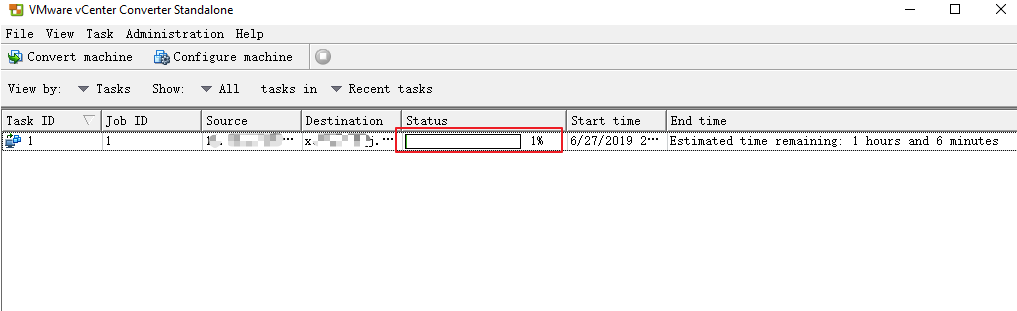
10、转换后的操作:
a、若使用虚机且虚机和物理机在同一网络时,需要注销将物理机的信息(域认证信息、主机名、ip等),保证不和虚机产生冲突 b、若物理机信息在域中,检查虚机域认证信息是否可用,不可用需要退域加域、添加用户的操作
更新日志
c468f-于54d9a-于392a5-于